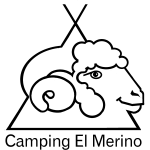Utilizar TalkBack para navegar por Internet con Chrome
Puedes escuchar mensajes de voz cuando utilices TalkBack en el navegador Chrome.
Para consultar más información, completa el tutorial de TalkBack.
Índice
Desplazarse por páginas con los controles de lectura
Desplazarse por páginas con un teclado
Leer artículos que se muestren en vista simplificada
Desplazarse por páginas con los controles de lectura
Para desplazarte por los controles de lectura:
- Abre una página en Chrome.
- Desliza el dedo hacia abajo y luego hacia arriba, o viceversa, hasta que encuentres la opción que buscas.
- Puedes elegir opciones como Encabezados, Enlaces o Palabras.
- En dispositivos que admiten gestos con varios dedos, también puedes deslizar tres dedos.
- Después de elegir un control de lectura:
- Para avanzar: desliza el dedo hacia abajo.
- Para retroceder con el ajuste elegido: desliza el dedo hacia arriba.
Controles de lectura en Chrome
- Encabezados: desplázate por los encabezados.
- Enlaces: desplázate por los distintos tipos de enlaces, como los visitados, los no visitados o los activos.
- Controles: desplázate por controles como campos de formularios, botones o menús.
- Caracteres: desplázate carácter por carácter o palabra por palabra.
Añadir o quitar elementos de los controles de lectura
- Abre los ajustes de TalkBack.
- Selecciona Personalizar menús.
- Selecciona Personalizar controles de lectura.
- Puedes añadir elementos como líneas, párrafos, puntos de referencia o cambiar los controles a su forma predeterminada.
Desplazarse por páginas con un teclado
Si utilizas un teclado externo con tu dispositivo Android, puedes desplazarte por las páginas usando combinaciones de teclas de TalkBack.
Leer artículos que se muestren en vista simplificada
Puedes leer algunas páginas en una vista simplificada que se centre en el contenido. Para activar la vista simplificada, haz lo siguiente mientras utilizas TalkBack:
- Abre una página en Chrome.
- Ve a Más opciones: desliza el dedo hacia la izquierda una vez y, a continuación, da dos toques.
- Ve a Ajustes: desliza el dedo a la izquierda varias veces y, a continuación, da dos toques.
- En la pantalla de configuración, selecciona Accesibilidad.
- Activa Vista simplificada de páginas web.
Nota: Cuando las opciones de vista simplificada estén disponibles en una página, oirás una notificación. En la parte superior de la pantalla, busca Ver página simplificada. Para activarla, da dos toques.
Utilizar Chrome con extensiones de accesibilidad
Puedes instalar extensiones de accesibilidad para facilitar el uso de Chrome.
Buscar y añadir extensiones de accesibilidad
Si quieres descargar extensiones de accesibilidad para Chrome, accede a Chrome Web Store y busca «accesibilidad».
Cuando encuentres la extensión que quieras, añádela a Chrome:
- Haz clic en la extensión que quieras instalar en Chrome Web Store.
- Haz clic en Añadir a Chrome en la parte superior derecha.
- Haz clic en Añadir extensión para confirmar la acción cuando se te solicite. A continuación, aparecerá un icono de la extensión a la derecha de la barra de direcciones.
Si utilizas un lector de pantalla y quieres obtener descripciones de imágenes sin etiquetar, consulta cómo obtener descripciones de imágenes en Chrome.
Cambiar el tamaño del texto, de las imágenes y de los vídeos (zoom)
Puedes cambiar el tamaño del texto, de las imágenes y de los vídeos en una o en todas las páginas web.
Ordenador
Definir el zoom de página predeterminado de un sitio concreto
Utiliza las opciones de zoom para ampliar o reducir el tamaño de todo el contenido de una página web.
- Abre Chrome en tu ordenador.
- Arriba a la derecha, haz clic en Más
.
- Junto a «Zoom», selecciona la opción que quieras usar:
- Ampliar el tamaño de todo el contenido: haz clic en Ampliar
.
- Reducir el tamaño de todo el contenido: haz clic en Reducir
.
- Utilizar el modo de pantalla completa: haz clic en Pantalla completa
.
- Ampliar el tamaño de todo el contenido: haz clic en Ampliar
También puedes utilizar las combinaciones de teclas para realizar estas acciones:
- Ampliar el tamaño de todo el contenido:
- En Windows y Linux, pulsa Ctrl y +.
- En Mac, pulsa ⌘ y +.
- En Chrome OS, pulsa Ctrl y +.
- Reducir el tamaño de todo el contenido:
- En Windows y Linux, pulsa Ctrl y –.
- En Mac, pulsa ⌘ y –.
- En Chrome OS, pulsa Ctrl y –.
- Utilizar el modo de pantalla completa:
- En Windows y Linux, pulsa F11.
- En Mac, pulsa ⌘ + Ctrl + F.
- En Chrome OS, en la parte superior del teclado, pulsa la tecla de pantalla completa
, también denominada F4.
Gestionar los niveles de zoom de sitios concretos
Si has cambiado los niveles de zoom de algunos sitios que has visitado y quieres restablecerlos, puedes hacerlo desde un único lugar:
- Abre Chrome
.
- Arriba a la derecha, haz clic en Más
Configuración.
- Haz clic en Privacidad y seguridad
Configuración de sitios.
- Haz clic en Configuración de contenido adicional
Niveles de zoom.
- Para quitar la configuración de cambio de tamaño de un sitio concreto, haz clic en X.
Definir un zoom de página o un tamaño de fuente para todas las páginas web
En las páginas web a las que accedes, puedes cambiar el tamaño de todo el contenido (incluidos los vídeos, las imágenes y el texto) o solo el de la fuente.
Importante: Algunos sitios web no permiten que los navegadores cambien solo el tamaño del texto. En esos sitios, Chrome no podrá modificar el tamaño de fuente.
- En tu ordenador, abre Chrome.
- Arriba a la derecha, haz clic en Más
Configuración.
- Haz clic en Aspecto.
- Haz los cambios que quieras:
- Cambiar el tamaño de todo el contenido: junto a «Zoom de la página», haz clic en la flecha hacia abajo
. A continuación, selecciona la opción que quieras usar.
- Cambiar el tamaño de la fuente: junto a «Tamaño de fuente», haz clic en la flecha hacia abajo
. A continuación, selecciona el tamaño que quieras usar. Para cambiar más opciones de la fuente, haz clic en Personalizar fuentes.
- Cambiar el tamaño de todo el contenido: junto a «Zoom de la página», haz clic en la flecha hacia abajo
Android
Definir el zoom de página predeterminado para todas las páginas web
Utiliza las opciones de zoom para ampliar o reducir el tamaño de todo el contenido de una página web.
- En tu dispositivo Android, abre Chrome
.
- Arriba a la derecha, toca Más
Configuración
Accesibilidad.
- Junto a «Zoom predeterminado», mueve el control deslizante hasta que puedas leer cómodamente el texto de vista previa.
- Para ampliar las páginas que evitan el zoom, activa Forzar zoom.
Para ver más opciones de zoom, consulta cómo usar la ampliación.
Mostrar el zoom de la página en el menú principal
Utiliza el zoom de la página para personalizar el nivel de zoom de un sitio específico.
- En tu dispositivo Android, abre Chrome
.
- Toca Más
Configuración
Accesibilidad.
- Activa Mostrar opción de zoom en el menú principal.
Usar el zoom de la página en un sitio específico
- En tu dispositivo Android, abre Chrome
.
- Ve a cualquier página web.
- Toca Más
Zoom.
- Utiliza el control deslizante para ampliar y reducir la página.
Nota: El nivel de zoom elegido se guardará para ese sitio concreto y no afectará a otros sitios.
iPhone y iPad
Aumentar o reducir el tamaño
Puedes ampliar o reducir todo el contenido de una página web con «Ampliar» y «Reducir».
- En tu iPhone o iPad, abre Chrome
.
- Toca Más
.
- Toca Ampliar texto…
.
- Usa las opciones de zoom de la parte superior de la pantalla para hacer lo siguiente:
- Ampliar el tamaño de todo el contenido: toca Ampliar
.
- Reducir el tamaño de todo el contenido: toca Reducir
.
- Ampliar el tamaño de todo el contenido: toca Ampliar